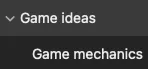Obsidian
Helpful tips
Section titled “Helpful tips”- To open the current note in your external editor (e.g. VSCode), ⌘P → “Open in default app”
- You can surround text with quotes and/or backticks by highlighting it and typing the quote
- In Settings → Core plugins → Templates, you can change the time format, e.g. to
ddd MM/DD/YYYY - hh:mm A -, then “Templates: Insert current time” will use that format and type something like this:Tue 12/31/2024 - 02:04 PM -.
Quick reference
Section titled “Quick reference”Keyboard shortcuts
Section titled “Keyboard shortcuts”- ⌘X: cut (works when you have no selection just like VSCode)
- Mobile shortcuts:
- Swipe right: search
- Swipe left: view outline
- Swipe down: command palette
One-line notes
Section titled “One-line notes”- Installing on Chromebook: just download the .deb file from here (click “more platforms” to find it rather than using the AppImage) and double-click it. If you already had it installed, then it’ll update without you having to pin a new app to your taskbar.
- Aligning code blocks in a list: just tab the whole block to the level of the previous list item (reference)
- To copy formatted lists to Google Docs, switch into Reading Mode (⌘E) and then copy the list from Obsidian
- To resize images (reference), do something like this:
![[Pasted image 20240128152122.png|500]], where500is the width - To link to a heading/header in a note, do this:
([[Name of note#Name of header|text you want to have showing]])- For example, here’s a link to this section
Private vaults
Section titled “Private vaults”I haven’t figured out password-protection, so I’m actually still using OneNote for that. The best I’ve done is separate my notes directly on my filesystem:
Obsidian Vaultspublicprivate
Then, when opening the root folder (Obsidian Vaults), I changed the CSS to make it look like this:
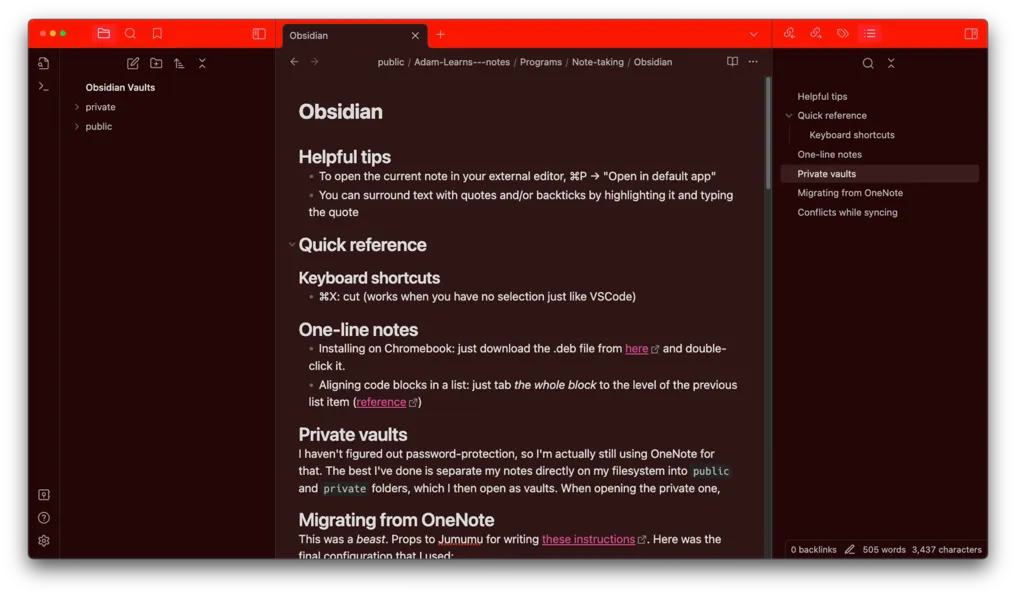 Doing that was as simple as creating
Doing that was as simple as creating Obsidian Vaults/.obsidian/snippets/snippet.css:
body { --titlebar-background: darkred; --titlebar-background-focused: red; --background-primary: #301515; --background-secondary: hsl(0 78% 8%);}Migrating from OneNote
Section titled “Migrating from OneNote”This was a beast. Props to Jumumu for writing these instructions (based on this repo—MAKE SURE TO GET THE REQUIREMENTS FROM THAT REPO!). Here was the final configuration that I used:
$dryRun = 0$notesdestpath = '.\output'$targetNotebook = ""$usedocx = 1$keepdocx = 2$docxNamingConvention = 1$prefixFolders = 1$mdFileNameAndFolderNameMaxLength = 255$medialocation = 2$conversion = 'gfm+pipe_tables-raw_html'$wrapCodeBlocks = 1$headerEnabled = 1$headerTimestampEnabled = 1$keepspaces = 1$keepescape = 3$newlineCharacter = 1$exportPdf = 1…but remember to run all of the other formatting steps afterward (namely the sed commands). Note that I only ran Prettier a single time because it started doing some weird things after that.
Some notes about the migration:
- Other formatting steps
- Attachments are exported to a “media” folder by default. I moved all of these to “attachments” with
find . -type d -name "media" -execdir mv {} attachments \;and then used VSCode to find/replace all
- …where “Game-ideas” shows up both as a folder and a file within that folder.
- They get converted to Obsidian like this:
- “Folder notes” are notes in OneNote that are both a note AND have notes underneath them, e.g.:
- I used this script from Jumumu to fix file names containing too many hyphens (delete the comments on the
mvlines to get it to run; the script doesn’t do a “proper” dry run since pass 3 depends on pass 1 completing):#!/bin/bash -eecho -e "Pass 1 - Replacing '---' with '←'\n"find . -depth -name "*---*" -not -name "*.png" -print0 | while IFS= read -r -d '' file; donewname="$(dirname "$file")/$(basename "${file//---/←}")"echo "Renaming $file to $newname"# mv "$file" "$newname"doneecho -e "\nPass 2 - Replacing '-' with ' '\n"find . -depth -name "*-*" -not -name "*.png" -print0 | while IFS= read -r -d '' file; donewname="$(dirname "$file")/$(basename "${file//-/ }")"echo "Renaming $file to $newname"# mv "$file" "$newname"doneecho -e "\nPass 3 - Replacing '←' with '-'\n"find . -depth -name "*←*" -not -name "*.png" -print0 | while IFS= read -r -d '' file; donewname="$(dirname "$file")/$(basename "${file//←/ - }")"echo "Renaming $file to $newname"# mv "$file" "$newname"done
Conflicts while syncing
Section titled “Conflicts while syncing”My setup uses the official apps and then Syncthing for syncing.
Syncthing is what handles conflicts. It does so by creating a conflict file with the same extension as the original. This can happen when there are concurrent edits or at least concurrent synchronizations (e.g. both devices were lacking internet and came online at the same time).
- Detecting conflicts: you’ll see a file like “Obsidian.sync-conflict-20231220-113254-ZZR3M5U.md” in the folder that you’re syncing, which Obsidian will then pick up and display alongside the original note.
- Recovering from conflicts: you can just diff in a program like VSCode. Alternatively, check out these plugins:
- ducedo: Someone wrote a plugin named “obsidian-file-diff” because he’s also using SyncThing.
- tauzN: something like https://github.com/friebetill/obsidian-file-diff
- Look into the Syncthing integration plugin
- ducedo: Someone wrote a plugin named “obsidian-file-diff” because he’s also using SyncThing.
Troubleshooting
Section titled “Troubleshooting”Blank UI when opening
Section titled “Blank UI when opening”Just update the app. This only happened to me on my Chromebook.