OneNote
Created: 2015-08-25 18:11:35 -0700 Modified: 2023-07-03 07:55:43 -0700
- You can collapse bullet points by double-clicking just to the left of them (reference)
- View → Full Page View is great for when you want OneNote to take up half the screen but still be able to see the entirety of your note.
Duplicating a notebook
Section titled Duplicating a notebookIn OneNote 2016, there isn’t an officially supported way of duplicating a notebook, but it doesn’t take very long to manually do it.
- Make a new notebook
- Consider going to History → Page versions → Disable History for This Notebook if you want the copy to be faster. History on notebooks is what allows you to see past versions of a note, but that takes time/space to support.
- Copy each section from the source notebook.
- Right-click a section → “M”
- Click the destination → alt+C
- Delete the automatically created “New section” from the new notebook
- Any inter-note links (i.e. the links generated by right-clicking a note and choosing “Copy Link to Paragraph”) will still work, but you may want to test this anyway.
- Manually sync the notebook since sometimes the page deletion doesn’t work
- Close the notebook after you see the syncing symbol disappear. This can incur a huge delay that basically prevents you from using OneNote as it syncs the notebook. I think that disabling the history stops that from happening though.
Renaming a notebook
Section titled Renaming a notebookI had a notebook stored on OneDrive, but right-clicking it in OneNote 2016 → Properties → Display name only changed it locally. To get it to work, I had to rename the file directly in OneDrive (and I made sure it didn’t break the sharing links).
You can figure out when you wrote a particular line in OneNote by right-clicking it; it’s the lowest menu choice:
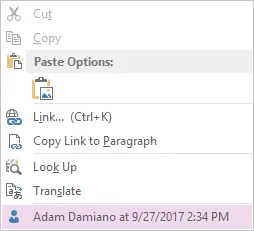
I frequently type code notes, so I find it helpful to turn off autocaps for the first character of a line: File —> Options —> Proofing —> AutoCorrect Options… —> Capitalize first letter of sentences
Pasting as text by default (reference)
Section titled Pasting as text by default (reference)The pop-up when you paste has the default option right at the bottom:
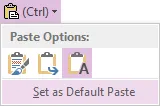
Alt+shift+D inserts the date: 8/25/2015 (alt+shift+F for datetime and alt+shift+T for time)
Alt+shift+[up|down] will move an entire line up or down.
Alt+shift+[left|right] will indent/unindent a line. This is really useful when combining with up|down because you can move bullet points all over the place.
Alt+[left|right]: go back to last/next page visited.
This is SUPER useful when you need to add something to your TODO list or whatever and then get back to the note you were just on.
Ctrl+alt+[1-6]: apply heading styles to the selected lines.
Ctrl+shift+N: reset formatting to normal.
Alt+shift+-: collapse children of list. For example:
- Hello ← <press alt+shift+- here>
- world
Shift+backspace: delete all bullet points in a list without having to press backspace twice for each one
Alt+1, alt+2, …: these are just like any other ribbon-based Windows program; it will activate a Quick Access Toolbar shortcut (from the upper left of the title bar of the application).
Ctrl+[shift]+tab: previous/next section.
Ctrl+[pgup|pgdown]: previous/next page.
Ctrl+-: strikethrough text like this
Ctrl+enter: add a row to a table
Ctrl+alt+L: lock all password-protected sections. This is useful when you want to look at a note briefly and then not have to wait the 10 (?) minutes for it to autolock.
Ctrl+shift+T: edit the title of the current note (from there, just tab to get to the main content)
Enter: when the cursor is on a link, pressing enter will follow the link: http://google.com
This does NOT work when the cursor is just before/after the link, as that would be super annoying.
Probably not as helpful
Section titled Probably not as helpfulCtrl+alt+R: add a new column to a table
Something kind of interesting I just discovered (11/2/2015): searching for “three” will also match the word “third”.
There is a Notebook Pane that you can pin to the left side. I find this very helpful when you have multiple notebooks open at once as it lets you more quickly jump to a section in another notebook.
To pin this, click the notebook dropdown at the upper left and then click the pushpin icon at the upper right of that dialog.
OneNote is spell-checking in the wrong language
Section titled OneNote is spell-checking in the wrong languageApparently proofing is done per-section, so you need to do Review —> Langauge —> “Set proofing language” with a particular section highlighted.
Searching for substrings is hard
Section titled Searching for substrings is hardI actually don’t have a workaround for this. The problem is that if you have a word like “everything” and search for “rything”, it won’t find any matches. This is especially obvious when attempting to search for code with underscores in it, FOR_EXAMPLE_THIS, because searching for “example” won’t find that text.
Indexing seems broken
Section titled Indexing seems brokenI haven’t tried these steps, but next time it happens, look through this post, especially this particular one.
Search doesn’t get the focus on macOS
Section titled Search doesn’t get the focus on macOSSometimes, ⌘F and ⌥⌘F don’t actually give the focus to the Search box. To work around this, you can press ⌃G which will show the Notebooks view.