Twitch
NOTE TO READERS
Section titled “NOTE TO READERS”This note is mostly for me. I don’t know why I made it public. It’s probably not helpful. (◕‿◕✿)
Seeing a list of all subscribers:
Section titled “Seeing a list of all subscribers:”Analytics → Revenue → Earnings → “Download my subscriber list” https://dashboard.twitch.tv/u/adamlearnslive/analytics/revenue-earnings/subscriptions
Programmatically connecting to chat
Section titled “Programmatically connecting to chat”- You don’t need refresh tokens for chat since it’s just IRC.
- You can generate an access token here
wtfblub: if you dont plan to send message you dont even need a access token at all, you can anonymously login by using justinfan1234 as username and leave the token empty
uhhcronikk: @AdamLearnsLive Not just 1234, but justinfanX where x is any integer
Testing events
Section titled “Testing events”- You can test IRC events like subscriptions and bits with https://fdgt.dev/.
- You can test non-IRC events like going live and hype-train events with the Twitch CLI.
- You can test both webhooks and websocket connections. Make sure you’re looking at the correct documentation.
- Note that websocket subscriptions have limits (reference)
Showing chat on-stream
Section titled “Showing chat on-stream”- https://chatis.is2511.com/
- https://github.com/Boggartmob/OBS_Twitch_chat_CSS
- There’s also a StreamLabs chat widget that you can use from regular OBS.
Turning off Windows notifications
Section titled “Turning off Windows notifications”There’s something called Focus Assist that you can use if you just want to disable them for certain times.
Uploading videos directly
Section titled “Uploading videos directly”Go to your video producer and click “upload”, then choose an h264 file (not h265). After uploading, you get to control when to publish it; it’s private before that.
Hotkeys
Section titled “Hotkeys”While taking a Twitch clip, here are the keyboard shortcuts I found:
- [Left|right]: move starting time by exactly one second
- Ctrl+shift+[left|right]: move ending time by exactly one second
- Alt+shift+[left|right]: shift both starting AND ending time by exactly one second, that way the clip stays the same length (as opposed to the above two which will shrink or extend the clip)
- ,: slow down playback
- .: speed up playback
- F: full-screen
API cache delay
Section titled “API cache delay”I was talking about maybe having an intro screen so that notifications wouldn’t delay people coming into the stream until after I’d started.
freaktechnik: The API caching delay is a known value, btw
freaktechnik: The best resource on the API cache delay I can find is https://discuss.dev.twitch.tv/t/streams-webhook-reproducible-delay/13379/3 atm
Disconnect protection
Section titled “Disconnect protection”[14:56] FletcherCodes: @Adam13531 You can turn on a new setting that stops the VOD from getting split up if you reconnect in 90 seconds.
[14:57] FletcherCodes: @Adam13531 https://help.twitch.tv/s/article/Disconnect-Protection?language=en_US&sf209562236=1
Stream / channel stats
Section titled “Stream / channel stats”This has hourly Twitch stats
https://www.twitchmetrics.net/
Finding info about a user
Section titled “Finding info about a user”- Seeing where a user is mod: https://twitchstuff.3v.fi/modlookup/
- Seeing which channels someone follows:
- As of 9/13/23, I don’t think this is possible anymore. All of the sites that used to do it (https://twitchinsights.net/followlist, https://www.twitchfollowing.com/) don’t seem to work
Chat logs in channels where you’re a moderator
Section titled “Chat logs in channels where you’re a moderator”Twitch exposes these by default now, so if you want to see a particular user’s chat history: https://www.twitch.tv/popout/CHANNEL_WHERE_YOU_ARE_MOD/viewercard/USERNAME?popout=
Making arbitrary web overlays
Section titled “Making arbitrary web overlays”Just make a BrowserSource in OBS and point it at a localhost server or even a file:/// URL.
Turning off wireless updates to improve stream performance
Section titled “Turning off wireless updates to improve stream performance”9/22/2016
How to turn off wireless updates if you’re streaming on Wi-Fi:
https://www.reddit.com/r/GlobalOffensive/comments/3ahg59/fix_for_wireless_ping_spikes/
Overlays
Section titled “Overlays”NoobForLunch: http://nodecg.com/ this is it it’s pretty awesome it’s what agdq uses for their overlays it’s pretty awesome
Discord overlay
Section titled “Discord overlay”4/14/2017
https://streamkit.discordapp.com/overlay
The overlay itself is perfect. I can’t get voicechat to work with OBS when Streamkit has control of Discord though; I don’t hear any voices until I close OBS. I never figured out a fix (other than to use the web version of Discord for voicechat, but then controlling people’s audio levels is too difficult since it maxes out at 100%).
UPDATE (5/20/2017): The problem was that Discord was trying to use VoiceMeeter since that was the default communications device.
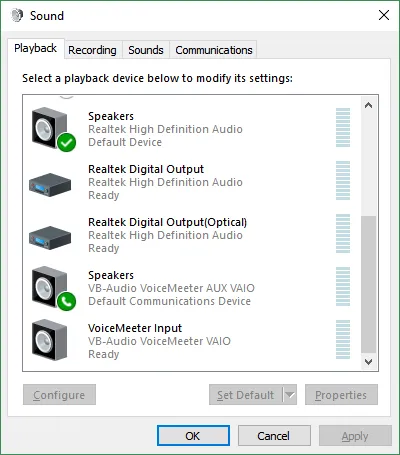
I changed my audio settings so that I manually chose Speakers
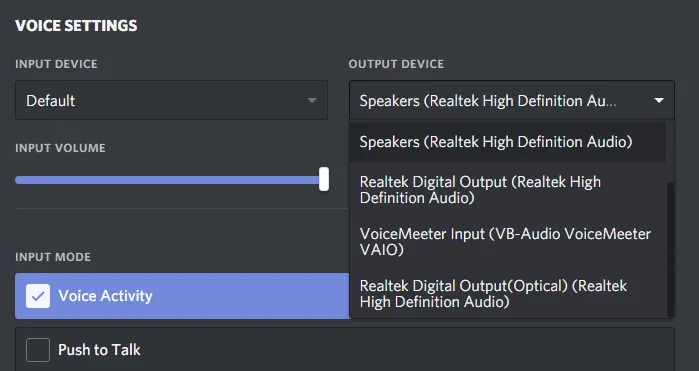
Update: apparently Discord has a built-in overlay, but I think it needs to recognize that you’re in a game in order for it to work.
StreamKit Overlay will keep connecting you to voice if it’s in any of your OBS scenes when you start OBS
Managing VODs and video files
Section titled “Managing VODs and video files”Script to export a VOD on-drag:
set ffmpeg=“C:Usersagd13_000Downloadsffmpeg-20151018-git-002b049-win64-staticffmpeg-20151018-git-002b049-win64-staticbinffmpeg.exe”
set outputLoc=“C:Usersagd13_000Downloadsffmpeg-20151018-git-002b049-win64-staticffmpeg-20151018-git-002b049-win64-staticbinoutput.mp4”
%ffmpeg% -i %1 -c copy %outputLoc%
echo Sleeping for 5 seconds now.
sleep 5
Downloading VODs
You now use Streamlink for this (and it can handle clips, so make sure to update!)
Mine’s in “C:toolsStreamlink_for_Windows_Portable_v1.0.0Streamlink.exe”
There’s also TwitchLeecher, but I didn’t trust the installation process. There’s also TwitchDownloader which can download chat.
To use it:
streamlink <link to VOD> <quality of video, e.g. “1080p” or just “best”>
streamlink -o %userprofile%Desktoptest_vod.mp4 —hls-segment-threads 4 twitch.tv/adam13531/v/29452288 best
You can control start+end times with
—hls-start-offset [hh:]mm:ss
—hls-duration [hh:]mm:ss
Make sure to delete the square brackets (”[]”) around “HH” if you use it
FOR EXAMPLE
streamlink -o \Videos\battle_royale.mp4 --hls-segment-threads 4 https://www.twitch.tv/videos/561818878 best --hls-start-offset 5:41:38 --hls-duration 15:00
Script to download a VOD:
(livestreamer is in Downloads)
livestreamer -o %userprofile%Desktoptest_vod.mp4 —hls-segment-threads 4 twitch.tv/adam13531/v/29452288 best
Warning: it took 383 MB over 1 minute for a 25-minute VOD. This means that an 8-hour VOD would take 7.3 GB over 10-20 minutes.
And yeah, a 7.57 GB one took 13m56s. I used 6 threads though, that’s probably why.
Uploading to YouTube takes about an hour and a half for such a large video.
Troubleshooting
Section titled “Troubleshooting”Sounding like a robot
Section titled “Sounding like a robot”10/20/2016
If you sound like a robot because you plugged in headphones or something, then use Windows to turn down the microphone level by right-clicking the volume icon in the system tray, “Recording devices” —> properties on your mic —> Levels —> lower it to 40 or something. Then raise your volume in OBS.
(note: as of 1/12/2017, I’ve been setting my levels to 60 since that seems to be good)
Microphone levels are off
Section titled “Microphone levels are off”1/12/2017
I had a problem where my microphone levels would sometimes be different from what I’d set. I’m trying this as a solution, but I don’t know if it works yet:
- Right-click the speaker icon in the system tray
- Go to Recording Devices
- Click your microphone and go to properties
- Click the Advanced tab
- Uncheck “Allow applications to take exclusive control of this device”
[UPDATE] 1/23/2017 - pretty sure this DOESN’T work as my levels kept getting away from 60. Not sure what caused it. Maybe Skype?