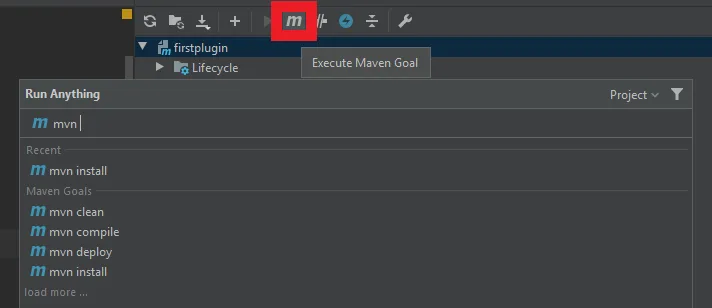IntelliJ IDEA
Created: 2020-02-26 14:52:26 -0800 Modified: 2022-03-11 10:22:10 -0800
Basics
Section titled “Basics”Basics
Section titled “Basics”- File colors: the setting for “File Colors” (Settings → Appearance & Behavior → File Colors) is actually really nice. By default, it highlights non-project files yellow and test files green. This affects the Project view and your open tabs, but it also affects stack frames in a stack trace. So, for example, when you’re debugging, it’s common to see a large blob of yellow frames representing that those frames are the boilerplate that your runtime is providing (e.g. Java + Swing frames will typically show at the bottom for UI events).
- Disabling specific warnings: if you want to disable a specific warning, you can press alt+enter to bring up this dialog:

- Then press the right arrow to go to the next menu:
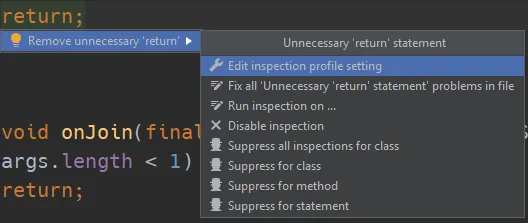
- Choose “Edit inspection profile setting”, and from there, you can disable the warning (alternatively, you can choose “Disable inspection” to prevent having to go to another menu).
Hotkeys
Section titled “Hotkeys”High importance hotkeys
Section titled “High importance hotkeys”- Double-shift (i.e. pressing shift twice) is how to access the command palette which can get you to practically anything. You can also open files this way.
- This is also how you can get access to JavaDocs, e.g. shift+shift → “nametag” to find an API with “nametag” in it
- Alt+enter is the magic-fix-it shortcut.
- F2 will move to the nearest issue
Other hotkeys
Section titled “Other hotkeys”- Ctrl+Q is the quick help for getting tips on the current type, the return value of a function, etc.
- Ctrl+P is the same thing for while you’re typing out parameters
- Alt+insert is how you can generate methods, e.g. a constructor. The location where you press the hotkey is where the code will be added.
- Ctrl+shift+A is where you can write some actions and save them for later use
- Ctrl+alt+F will convert the selected variable into a field (AKA a class member). Pressing enter again after that will remove its declaration from the current function. You don’t even need a selection when you do this; IntellIJ will ask what scope you want to extract.
- Ctrl+alt+V is the same thing but for a local variable
- Ctrl+alt+M is for method extraction
- If you write out an expression, e.g. “event.getBlock()”, you can type “.var” afterward to have it automatically extract the variable type into a declaration on the current line.
- If you just type ”.” after anything and scroll down, you can see all of the completion options, e.g. “nn” for “not null”. You can also make your own.
- “fori” will get you a classic “for” loop with numerical iteration.
- Likewise, if you have an iterable collection that you want a “foreach” for, you can do “values().for”.
Maven usage
Section titled “Maven usage”Basics
Section titled “Basics”- To get JavaDocs and source code automatically in a Maven project, there’s a “Download Sources and/or Documentation” button (you can find the Maven panel via double-shift → Maven).
- When you add a dependency to pom.xml, you may want it to autoimport that dependency (like installing Node modules with a package.json). The setting for this is in Settings → Build, Execution, Deployment → Build Tools → Maven → Importing → Import Maven projects automatically.
- To run Maven goals, click this button: