Proxmox
Created: 2023-12-15 13:36:04 -0800 Modified: 2023-12-15 21:21:00 -0800
Quick reference
Section titled “Quick reference”- My personal mini PC as of Fri 12/15/2023: https://192.168.0.212:8006/
- Jumumu: From the ProxMox documentation: If you want to run application containers, for example, Docker images, it is recommended that you run them inside a Proxmox QEMU VM. This will give you all the advantages of application containerization, while also providing the benefits that VMs offer, such as strong isolation from the host and the ability to live-migrate, which otherwise isn’t possible with containers.
- Remove the enterprise repos: https://pve.proxmox.com/wiki/Package_Repositories
- Figure out how to get rid of that “you haven’t paid for a license” message
- Look at Portainer if all I want is Docker (it would provide a management interface)
- Could look at Podman as well
- Static IP (reference)
- By default, Proxmox will try setting up a static IP for itself. This was a problem for me when I had changed routers as the subnet it chose would no longer work on the new router.
- To fix this, go into /etc/network/interfaces (with vi or nano). You should see a block that looks like this:
iface vmbr0 inet static
address 192.168.254.96/24
gateway 182.168.254.254
bridge-port …
-
Change the “static” to “dhcp” and run “systemctl restart networking”.
-
Then, you should have an IP address that you can see via “ip a”.
-
Consider assigning a new static IP address through the device or the router.
-
Once that’s done, delete the “address” block and change the gateway to the IP of your router.
-
Running your first container (reference)
- On the left side under “Datacenter”, expand your machine and choose a storage location.
- Click CT Templates → Templates.
- Choose an OS.
Basics
Section titled “Basics”- Docker containers are not the same as the containers you run on Proxmox
- Instead, you create a new VM or container with an OS, and within that, you install Docker
- To install a VM, you can provide a URL for the ISO. Go to ISO Images under a storage node, then Download from URL, then provide a URL like https://cdimage.debian.org/debian-cd/current/amd64/iso-cd/debian-12.4.0-amd64-netinst.iso.
- When setting this up, you’ll choose CPU resources (which you can always change later). Choose 1 socket for each CPU and 1 core for each thread that can run
- Keep in mind that you can’t paste in the console, or at least not the default one. Instead, you’ll just send the letter “v”, so if you try copy/pasting in passwords, try “v”.
- You can see what’s happening on a VM if you go to the VM’s console.
Updating packages
Section titled “Updating packages”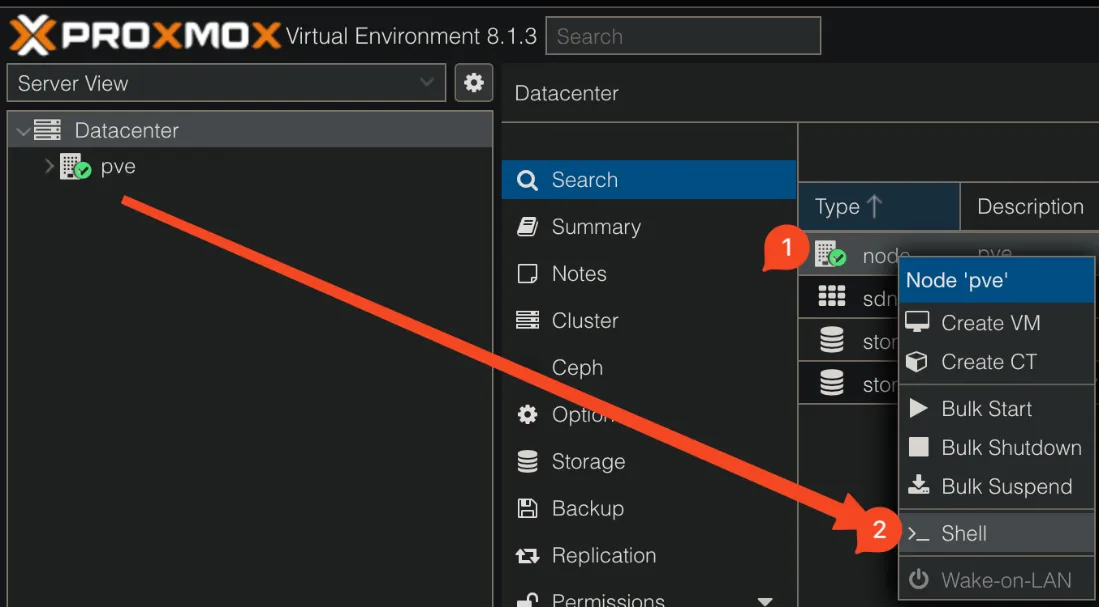
- apt update
- apt upgrade